Snapchat is one of the most popular social media platforms, known for its disappearing messages and fun filters. While it’s primarily designed for mobile devices, you may want to use Snapchat on your Chromebook for various reasons, such as a larger screen and a more comfortable typing experience. Fortunately, there are ways to get Snapchat on your Chromebook. Let’s explore them below!

Getting Snapchat on a Chromebook is an easy process. But before you proceed, ensure that your Chromebook runs on the latest version of OS and is up to date to support Android apps. Not all Chrome OS devices have this capability, so it’s essential to verify. To get the app via Play Store, follow the below given steps.
Note: Snapchat officially supports only a few latest Chromebooks. In case you have an older version then you may do so without the Google Play Store also, which we have explained later in the blog.
Step 1: Update Chromebook
1. Connect your Chromebook to the internet via Wi-Fi or ethernet.
2. Click on the Quick Settings panel from the bottom right corner of the screen, then go to Settings.

3. Select Menu and choose About Chrome OS.

4. Look for your Chromebook operating system version under Google Chrome OS.
5. Click Check for Updates.
If an update is available, it will start downloading automatically. This will keep your Chromebook current with the latest security enhancements and features, making it Snapchat-ready.
Step 2: Enable Google Play Store
1. Click on the Quick Settings panel from the bottom right corner of the screen, then go to Settings.
2. Go to the Apps tab from the left side panel and enable Google Play Store by clicking on the Turn on button.

Follow the on-screen instructions to set up the Google Play Store.
Step 3: Install Snapchat
1. Open Play Store.
2. Click on the search bar at the top. Write Snapchat and hit the Enter key.
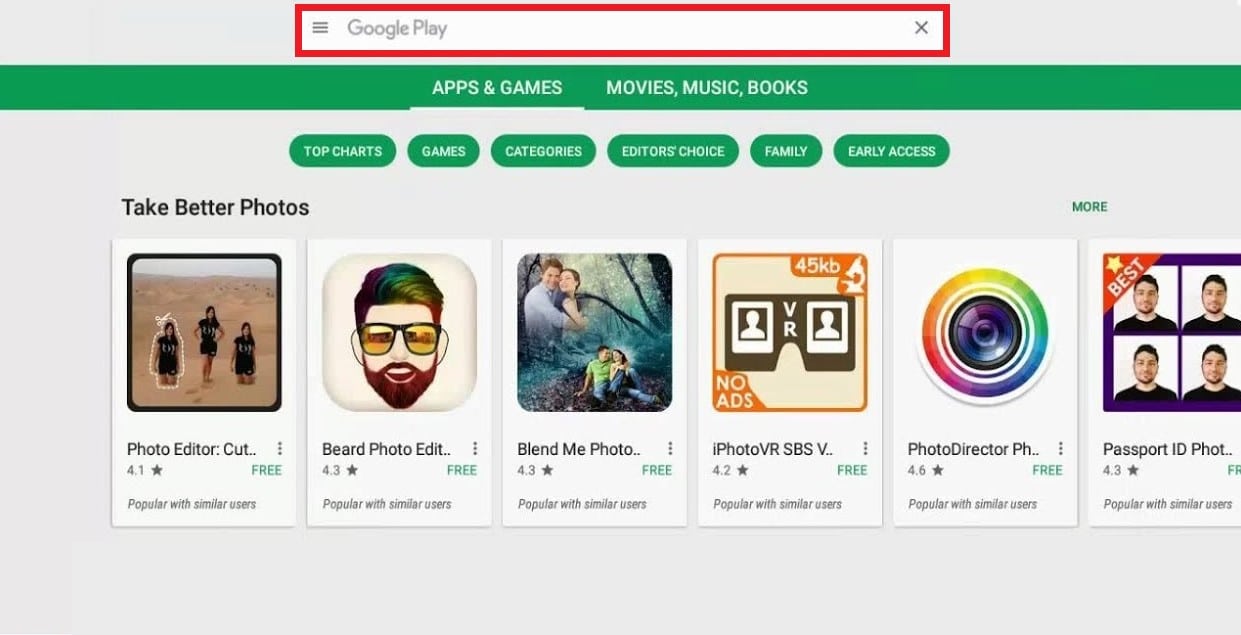
3. Click on Get.
4. Wait a few minutes for it to download and install. Then, click on Open.
Also Read: How to Install and Play Spotify on a Chromebook
How to Get Snapchat on Chromebook Without Google Play
Since Snapchat is primarily available for mobile devices, you’ll need an Android emulator to run the Snapchat app on your Chromebook. Some popular Android emulators that work well on Chromebooks include Bluestacks and ARC Welder. In this guide, we’ll use ARC Welder, which is an extension for the Chrome browser.
Step 1: Install ARC Welder
Follow these steps to install ARC Welder:
1. Open the Chrome browser on your Chromebook.

2. Visit the Chrome Web Store by clicking on the Apps button in your bookmarks bar or searching for Chrome Web Store.

3. In the Chrome Web Store, search for ARC Welder.
4. Click on Add to Chrome to install the extension.
Step 2: Launch ARC Welder:
Once installed, launch ARC Welder by clicking on its icon in your Chromebook app launcher or by typing chrome://apps/ in the Chrome browser address bar.
Step 3: Set Up ARC Welder
When you open ARC Welder, it will prompt you to add an APK (Android application package) file. You’ll need to download the Snapchat APK from a reliable source.
Note: Keep in mind that using third-party APKs carries some risk, so be sure to download from reputable sources to ensure the security of your device and data.
1. Download the Snapchat APK file on your Chromebook.
2. In ARC Welder, click on the + button to add the APK file you downloaded.
Step 4: Configure Settings
Before running Snapchat on your Chromebook, you’ll need to configure a few settings in ARC Welder. These settings include choosing the form factor (phone or tablet), screen orientation, and other preferences. Adjust them to your liking.
Step 5: Run Snapchat
After configuring the settings, click on the Test button in ARC Welder. This will launch Snapchat on your Chromebook.
Step 6: Sign in to Snapchat
Open the Snapchat app, and you’ll be prompted to log in or create a new account. If you already have a Snapchat account, sign in using your credentials.
Also Read: How to Play Roblox on School Chromebook
How to Use Snapchat on Chromebook without Download
To use the Snapchat web version on a Chromebook, follow these steps:
1. Open Google Chrome on your Chromebook.
2. Go to Snapchat web.

3. Enter your Snapchat username and password, and click Next.

4. If you have two-factor authentication enabled, you will need to enter a 2FA code from your phone.
Once you are logged in, you will see a list of your recent chats and Snaps.
By following the steps outlined in this guide, you can enjoy the Snapchat experience on your Chromebook, offering the advantage of a larger screen and convenience of a physical keyboard. If you have any queries or suggestions for us, do let us know in the comments box below.